The Ultimate Guide to Using Excel and OneNote for Streamlining Law Firm Management
How to organize, track, and automate your case workflow with OneNote and Excel! Whether you’re a solo practitioner or part of a big team, this guide will save you time and boost efficiency.
Before getting started, please follow us on X @ https://x.com/ParalegalsToday
In today’s fast-paced legal world, managing cases effectively can often feel like juggling multiple balls at once. Whether you're a solo practitioner or part of a growing team, the demands of tracking deadlines, managing documents, and staying on top of tasks can quickly become overwhelming. But what if there was a way to streamline your workflow, reduce stress, and ensure that no task falls through the cracks?
In this article, I’ll walk you through an efficient case management system that leverages the power of OneNote and Excel to keep everything organized, accessible, and automated. From tracking important deadlines to managing client communications and case details, this system will help you transform your approach to case management—allowing you to focus more on what really matters: serving your clients and achieving the best outcomes.
Ready to boost your law firm’s efficiency? Let’s dive in!
To create a comprehensive law firm case management system using OneNote and Excel, you could design it with a focus on organization, task tracking, and accessibility. Here's how I would approach it:
OneNote:
OneNote is excellent for organizing case-related notes, documents, and communications. It’s versatile for a law firm because it can store text, images, audio, and links all in one place. Here’s how to structure it:
Notebook Structure:
Create a separate notebook for each case.
Each case gets its own section to keep all related information contained in one place.
Sections inside each case notebook:
Case Overview: Basic case details such as client information, case type, and jurisdiction. This would be a summary with relevant timelines, facts, and case goals.
Correspondence: A section for emails, letters, and other communications with clients, opposing counsel, or experts. You could link emails directly into OneNote for easy access.
Discovery: Store discovery documents, requests, and responses. This can include images, documents, and notes from meetings.
Legal Research: Create pages dedicated to legal research, including case law, statutes, regulations, and memos.
Court Filings: Upload or link to pleadings, motions, and other court documents.
Meetings & Notes: A section for any meeting notes with the client, team, or opposing counsel, including deposition and hearing summaries.
Tasks & Deadlines: Create a task list with checkboxes for critical deadlines like filing dates, deposition schedules, and meetings.
Billing: Track time entries, expenses, and other billing details, possibly linking to Excel for easier financial tracking.
Use Tags: OneNote allows you to use tags for easy reference. You could create tags like “Urgent,” “Follow-up,” “Client”, “Court Date,” etc., to quickly find the relevant information.
Templates: Use OneNote’s page templates for repetitive tasks, like drafting motions or discovery requests. This could save time when organizing similar documents.
Integration with Excel:
While OneNote serves as a knowledge hub, Excel can manage more structured data. Here’s how to integrate Excel:
Excel:
Excel is great for managing data like case progress, billing, and key dates. Here’s how I would structure it:
1. Case Tracking Spreadsheet:
Tabs:
Client Information: A table that contains columns for case number, client name, contact information, case type, and key case dates (e.g., filing date, trial date).
Deadlines & Milestones: Track important deadlines such as filing deadlines, court hearings, client meetings, or deposition dates. Use Excel’s conditional formatting to highlight dates approaching within a certain time range.
Case Progress: This sheet would track the status of each case—whether it’s in discovery, settlement discussions, or trial preparation, with corresponding deadlines and tasks.
Billing Tracker: Include columns for time entries, task descriptions, hours billed, rate, and total cost. This would help ensure accurate billing and make it easier to prepare invoices.
2. Task Management:
Task Management Spreadsheet:
Columns: Task description, responsible person, due date, and status (e.g., not started, in progress, completed).
This can be integrated with your OneNote tasks, allowing you to quickly update your progress and identify bottlenecks.
You could also link specific tasks from Excel to OneNote, for example, linking a discovery document with an associated task in Excel.
3. Reporting and Analytics:
Charts: Track case progress and attorney workload using pivot tables and graphs. For example, create a pie chart showing how much time is spent on each type of case or stage of a case.
Billing Reports: Use Excel to generate invoices or track time for billing purposes, ensuring no time is unaccounted for.
Integration Between OneNote and Excel:
Hyperlinks: You can link from OneNote to Excel spreadsheets. For instance, in the “Case Overview” section in OneNote, you can add a hyperlink that leads to the associated task list or case progress sheet in Excel.
Sync: If you’re using OneDrive or SharePoint, both OneNote and Excel files can sync across devices and be shared with team members for real-time collaboration.
Other Tools and Tips:
Outlook Integration: For managing appointments and deadlines, you can integrate both OneNote and Excel with Outlook. Use Outlook to manage court dates, client meetings, or other appointments and sync them with your case management system.
Cloud Storage: Use a cloud service (e.g., OneDrive, Google Drive) for storing all case documents (like PDF files) and create links in your OneNote case notebook for easy access. Excel files can also be stored in the cloud for seamless collaboration.
Summary:
OneNote will serve as your case hub, keeping track of case notes, documents, emails, and client interactions.
Excel will track structured data such as deadlines, case progress, billing, and tasks.
Use cloud integration for sharing and syncing files across devices.
Leverage tags and templates in OneNote to stay organized and efficient.
This system should help manage cases more efficiently, track progress, and improve communication within the law firm.
To further polish the case management system and add more functionality, here are a few advanced tips and features you can incorporate to make it even more robust and efficient:
Additional Features for OneNote and Excel Integration:
1. Automate Data Entry with Templates:
OneNote Templates: To streamline the process of creating case notes and documents, develop a set of standardized templates in OneNote for various legal tasks (e.g., client intake forms, discovery requests, case summaries). These templates can save time on repetitive work and maintain consistency across cases.
Excel Templates for Billing and Case Tracking: Similarly, create pre-built Excel templates for time tracking, invoices, or settlement calculations. Excel templates will ensure that all team members use the same structure for financial reporting or case tracking.
2. Use Excel Formulas for Automatic Calculations:
Time & Billing Calculations: You can create automatic calculations for client billing in Excel using formulas. For example:
Total hours: Sum up the hours worked using
=SUM()and use custom billing rates to calculate the total amount.Hourly rate vs. flat fee: Track whether a case is being billed hourly or on a flat fee basis and calculate accordingly.
Markup or Discounts: Include a column for "Adjustments" (e.g., discounts or markups) that will automatically update your final invoice.
Expenses Tracking: Add columns for tracking case-related expenses (court fees, filing costs, expert witness fees, etc.) and automatically tally them up.
3. Collaborate and Share with Team Members:
Team Collaboration: OneNote and Excel both have cloud-sharing features, enabling multiple users to work on the same file. In a case management system, you can:
Assign tasks in Excel to different team members and track progress.
Use OneNote for team communication: Have a shared OneNote notebook for internal communication or brainstorming.
Sync Progress Updates: Regularly update the “Case Progress” section in OneNote and link it to Excel for a real-time overview of deadlines, filings, and client meetings.
4. Visualize Deadlines and Workflow with Gantt Charts:
Gantt Charts in Excel: A Gantt chart is an excellent way to visualize case timelines, deadlines, and critical milestones. You can use Excel’s built-in Gantt chart template or create one manually with bar charts.
Set up a project timeline for each case, highlighting key dates such as filing dates, court hearings, depositions, etc.
Add color-coding to easily identify priority tasks (e.g., red for urgent tasks, green for completed).
This will help you get a quick snapshot of where each case stands in terms of timeline.
5. Task & Workflow Automation (via Power Automate):
Automate Repetitive Tasks: Use Power Automate (part of Microsoft 365) to automate workflows between OneNote, Excel, and Outlook. For example:
Automatically create a new OneNote page from an Excel template when a new case is entered.
Send a reminder to team members for upcoming deadlines based on task data in Excel.
When a new task is added to OneNote, trigger a notification in Outlook or set a follow-up reminder.
6. Centralize Case Documents with OCR and Search Functions:
Optical Character Recognition (OCR): OneNote supports OCR (searchable text) for scanned images and PDFs. This means you can upload scanned documents or pictures (such as handwritten notes or court filings) into OneNote, and it will be searchable later, making case document retrieval even more efficient.
7. Linking External Resources (External Documents, Legal Databases):
Links to Legal Databases: Add links to important external resources such as legal databases (Westlaw, LexisNexis, etc.) within OneNote. You could dedicate a section to “External Resources” or “Legal Precedents,” with links to research, articles, or case law that are relevant to your case.
8. Use Excel Pivot Tables for Financial Analytics:
Financial Reporting: If your law firm handles many cases or clients, Excel's Pivot Tables can help provide detailed financial analysis, such as:
Income from individual clients or case types.
Expenses by case or client.
A detailed breakdown of time spent by each attorney, department, or case type.
This can help in evaluating profitability and efficiency.
9. Tagging and Linking between OneNote and Excel:
Task-to-Task Linking: In OneNote, you can link specific tasks to corresponding tasks in Excel. For example, if a case's discovery phase has a due date, you can add a hyperlink directly to the relevant Excel task sheet.
Use “@mentions” in OneNote to tag team members to specific tasks or case updates and link them to Excel deadlines or tasks.
Search Across Both Platforms: OneNote’s search can search across notebooks, and you can cross-reference this with data in Excel. For example, if you search for a specific client name in OneNote, you can quickly see if there’s any relevant Excel sheet that tracks their billing or case status.
10. Keep Track of Multiple Cases Simultaneously:
Master Case Dashboard in Excel: Create a high-level case dashboard that tracks all ongoing cases. This dashboard can summarize each case’s status, key dates, and other metrics (e.g., total billable hours). This overview can help manage multiple cases effectively and prioritize work.
11. Contingency and Settlement Calculations in Excel:
Settlement Analysis: Excel can be used for a more sophisticated calculation of settlement offers, accounting for both attorney's fees and client recovery. You can set up:
Scenario Models: Different settlement scenarios with variables such as attorney’s fee percentages, court costs, and medical lien payments.
Client’s Share: Automatically calculate the client’s share of a settlement, based on various deductions like attorney fees, medical liens, etc.
12. Client Access via Shared OneNote:
Client Portal: You could share select portions of OneNote with clients, allowing them to view case progress or access certain documents securely. This could be especially useful for ongoing case communication and ensuring transparency with clients. You can control permissions so that clients only see what’s necessary (e.g., discovery documents, court dates).
By incorporating these advanced features, you'll create a highly efficient, organized, and collaborative case management system. Whether you're managing a large number of cases, collaborating with a team, or tracking financials, this setup will support your firm’s goals and streamline your workflow.
Below is a step-by-step guide for setting up a case management system in OneNote and Excel, focusing on some of the key features and templates mentioned earlier. I’ll walk you through the setup for templates in both OneNote and Excel, how to create an Excel Gantt Chart, and how to set up task automation between the two programs.
Step-by-Step Guide for OneNote Case Management
1. Setting up OneNote for Case Management
Create a New Notebook for Each Case:
Open OneNote and click File > New.
Name the notebook after the case (e.g., “Case #12345 – Client Name”).
Store the notebook in OneDrive or SharePoint for easy access and sharing with colleagues.
Create Sections for Each Case:
Inside each notebook, create the following sections:
Case Overview: Client info, case type, key facts, timeline, and jurisdiction.
Correspondence: All emails and letters exchanged with the client, opposing counsel, or other parties.
Discovery: Discovery requests, responses, and documents related to discovery.
Legal Research: Notes on case law, statutes, and legal memos.
Court Filings: Copies of pleadings, motions, and other court documents.
Meetings & Notes: Notes from client meetings, calls, depositions, or court hearings.
Tasks & Deadlines: A checklist for tracking important deadlines, like filing dates, meetings, etc.
Billing: Track time and expenses for the case.
Create a Template for Case Notes:
In the Case Overview section, create a page template that includes:
Case Title
Client Information (name, contact details, case type, etc.)
Case Timeline (key dates, like filing date, court dates)
Goals and Key Points (what the client wants to achieve, strategy)
To create a template, select a page, right-click, and choose Set as Default Template.
Use Tags to Organize Information:
For easy reference, tag pages with key themes like:
Urgent for critical tasks.
Follow-up for things that need attention later.
Client for client-specific pages.
Court Date for any relevant hearing or trial dates.
Tag items in the Correspondence section for emails and letters, making it easier to track communication.
Link Between Sections:
You can create hyperlinks between different sections in OneNote. For example, link a court filing in the Court Filings section to a task in the Tasks & Deadlines section. To link, right-click on the page you want to link to and choose Copy Link to Page.
Step-by-Step Guide for Excel Case Management
1. Setting up a Case Tracking Spreadsheet in Excel
Create a New Workbook:
Open Excel and create a new workbook.
Save it to OneDrive or SharePoint for easy access and sharing.
Set up the Columns for Each Case:
Sheet 1: Create a Client Information table. Include columns like:
Case Number
Client Name
Contact Information
Case Type (Personal Injury, Contract Dispute, etc.)
Jurisdiction
Key Dates (filing, trial, etc.)
Sheet 2: Set up a Deadlines & Milestones sheet with columns like:
Task Description
Deadline
Responsible Person
Status (Not Started, In Progress, Completed)
Sheet 3: Set up a Billing Tracker sheet. Include:
Task/Service Description
Time Spent (in hours)
Hourly Rate
Amount Billed
Total Amount
Sheet 4: Set up a Case Progress Tracker to visualize case stages.
Create Templates for Tasks and Deadlines:
On the Deadlines & Milestones sheet, use Excel’s built-in table function to easily add new tasks. Format it as follows:
Task | Assigned To | Due Date | Priority
Use Data Validation to create drop-down menus for task status (e.g., Not Started, In Progress, Completed).
2. Setting up an Excel Gantt Chart to Visualize Case Timelines
Create a Gantt Chart Template:
In Excel, create a new sheet called Gantt Chart.
Set up columns as follows:
Task Name
Start Date
End Date
Duration (calculated with the formula
=End Date - Start Date).
Conditional Formatting:
Highlight the rows for each task to represent the timeline visually by selecting the Start Date and End Date.
Use colored cells to show when each task is active, adding a visual representation of the timeline.
Populate the Gantt Chart:
Add all tasks for a case (e.g., discovery phase, filing motions, trial prep).
Use conditional formatting to color the cells that correspond to each task’s timeframe.
Use Pivot Tables for Reporting:
Create a Pivot Table in Excel to summarize billing, case progress, and workload.
Use pivot tables to track billable hours by client, expenses, or task completion rates.
3. Setting Up Task Automation with Power Automate
Use Power Automate to Connect OneNote and Excel:
Go to flow.microsoft.com and create a new Flow (Power Automate).
Set up a flow that:
Automatically creates a new case notebook in OneNote when a new row is added to the Case Tracking sheet in Excel.
Sends an email reminder about an approaching deadline from the Deadlines & Milestones sheet in Excel.
Updates a task’s status in OneNote when marked as complete in Excel.
Automating Reminders for Deadlines:
Set a flow that sends reminders from Excel or Outlook when a case’s deadline is approaching, ensuring no critical dates are missed.
Templates and Sample Layouts
I’ll give you an idea of how the Excel Billing Tracker and OneNote Case Overview templates might look:
OneNote Case Overview Template
Case Title: [Insert Case Name]
Client Information:
Name: [Client Name]
Contact: [Phone, Email]
Case Type: [Personal Injury]
Case Timeline:
Filing Date: [Date]
Court Date: [Date]
Settlement Deadline: [Date]
Case Goals:
[Example Goal: Secure a $500,000 settlement]
Wrap-up
By following these steps, you’ll be able to set up a well-organized and efficient case management system across OneNote and Excel. You can tailor the templates and automation to suit your specific needs and workflow.
To make the system even more polished and user-friendly, here are a few advanced enhancements you can incorporate to further streamline the workflow and boost productivity:
Advanced Features to Polish Your Case Management System
1. Advanced Excel Features
Automated Alerts for Deadlines:
Use Excel conditional formatting to highlight overdue tasks or upcoming deadlines (e.g., turning the task row red when the deadline is approaching or past).
Set up reminder notifications using Outlook integration or Power Automate. You can automate email reminders based on the due date in your Excel sheet.
Case Priority System:
Add a Priority Column to the Deadlines & Milestones sheet with categories like High, Medium, and Low. Use conditional formatting to color-code the priority (e.g., red for High, yellow for Medium, and green for Low).
You can create automatic sorting rules to view tasks based on priority.
Time Tracking with Stopwatch Function:
Incorporate an Excel time tracker where you manually start and stop a timer when working on case-related tasks.
Use Excel formulas to calculate the total time spent on a case (you can use
=NOW()-StartTimeto calculate elapsed time).
2. Enhanced OneNote Features
Custom Tags:
Add custom tags for more specific tracking (e.g., “Waiting for Response,” “Follow-up,” or “Urgent”). You can create these tags under Home > Tags > Customize Tags.
You can even create a tag for Court Dates to quickly find all relevant documents tied to deadlines.
Audio/Video Notes:
For case meetings or depositions, record audio or video notes directly in OneNote. This is especially useful if you need to recall key moments or discussions without transcribing them.
Go to Insert > Record Audio/Video to make the notes more dynamic and accessible.
OneNote Search Enhancements:
Use the Search Bar at the top of OneNote for quick navigation to any specific term, tag, or keyword. You can search across the entire notebook, making it easy to find case-related data quickly.
Take advantage of search within a section for granular control. For instance, search “Court Date” across the Court Filings section for easy access to all related documents.
3. Linking OneNote & Excel via Power Automate for Seamless Workflow
Automating Case Updates:
Set up a Power Automate Flow to update both your OneNote and Excel sheets when a task or case status changes. For example:
When you mark a task as “Completed” in Excel, the status in OneNote (under the Tasks & Deadlines section) will automatically be updated.
You can also automate reminders for follow-up tasks based on dates and priority.
Syncing Court Filings:
Use Power Automate to automatically import relevant court filings or case documents from your OneDrive/SharePoint into OneNote and Excel. This ensures that you have all materials stored in both systems, keeping them synchronized.
Automated Billing Calculations:
Set up Excel formulas to auto-calculate the total billable hours and amounts. For example, when you log time worked, Excel can automatically multiply hours by the hourly rate and update the Billing Tracker in real-time.
Integrate this with Power Automate to push updates from Excel directly into the Billing section of OneNote, so all time logs are easily accessible alongside other case notes.
4. Client-Facing Portal (Optional Advanced Setup)
Client Portal in OneNote (for Limited Access):
You can share a OneNote notebook with a client, giving them access only to the Client Overview, Court Filings, and Discovery sections. They won’t have access to other sensitive areas (e.g., internal case strategies).
To share, go to File > Share > Invite People, and select who gets what level of access.
Using Google Forms or Microsoft Forms for Client Intake:
Create a Client Intake Form using Google Forms or Microsoft Forms that feeds directly into an Excel sheet or OneNote page.
This could be a client questionnaire for new cases, with details like name, case type, legal issue, etc. Responses are automatically logged into your case tracking systems.
5. Smart Integration with Legal Software Tools
Linking with Legal CRM:
If you’re using a Legal CRM like Clio, MyCase, or Rocket Matter, you can integrate these platforms with OneNote and Excel. Many legal CRMs allow API connections or integration through Zapier or Power Automate to sync case info across platforms.
Invoice & Payment Tracker:
If you use billing software (e.g., QuickBooks, FreshBooks), set up an integration to automatically sync invoices and payments with your case management system in Excel and OneNote. This allows real-time tracking of payments against case balances.
6. Case Summary Report Templates
Create a Standardized Case Summary Report:
Create a case summary template in OneNote (for example, a detailed page format that includes the case type, key facts, progress summary, and next steps). This can be used for internal team meetings or client updates.
Include a charts or graphs section in Excel to visualize case progress (e.g., % of tasks completed, time spent vs. billed, case stage progress).
7. Backup and Archive System
Case Archive:
Periodically, you can archive completed cases into a separate OneNote notebook, and use Excel to track the status of archived cases. This helps keep your active case notebooks lean and uncluttered.
You can even set up an automated backup system using Power Automate that copies your case data (from OneNote or Excel) into a cloud archive for long-term storage.
Polished Workflow Example:
Case Intake:
Client info is captured in an Excel form, which triggers the creation of a OneNote notebook for the case.
Task list is auto-populated into the Tasks & Deadlines section of OneNote.
Ongoing Case Management:
Worklog and billing hours are tracked in Excel and linked to the Billing Tracker in OneNote.
Tasks are marked as completed in Excel, with updates reflected in OneNote’s tasks.
Client Updates:
A client portal is used for them to track the case’s progress in OneNote, keeping them informed with court dates and milestones.
Email reminders and updates are automated based on task status or deadlines via Power Automate.
Takeaway
These advanced features add even more depth, automation, and efficiency to your case management system, enhancing both internal workflows and client interactions. By refining your Excel sheets, integrating with OneNote more deeply, and automating where possible, you’ll significantly reduce manual work and streamline case tracking and billing.




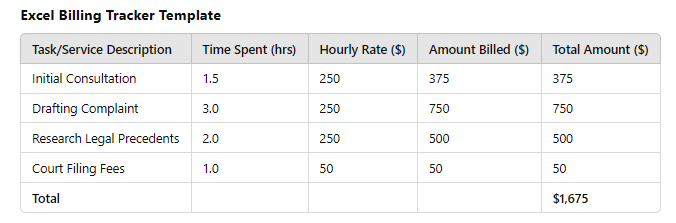
This is excellent. Will be incorporating some of this in our workflows. Thank you!